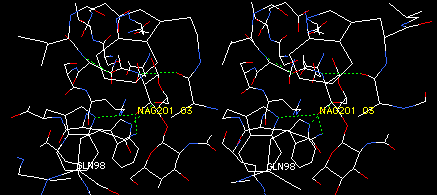
In this section, you will alter the model by changing an isoleucine residue to glutamine. Then you will investigate whether the new residue might form an additional H-bond to tri-NAG. This is the kind of study a researcher might carry out while trying to redesign a protein to make it bind its substrate more tightly.
You will find this operation much easier in stereo. If you have not learned to view in stereo, this is a good time to work on it. Click here for help.
Display and center the complete model 1HEW in CPK colors, and display H-bonds. (If you have stopped and restarted DeepView since you last displayed H-bonds, you may have to compute them again.) Then restrict the display to tri-NAG and groups within 7 angstroms of tri-NAG. Display only H-bonds to tri-NAG.
On the Control Panel, label ILE98 by clicking in the labl column next to ILE98. Find ILE98 on the display, and note that its side chain reaches in the general direction of tri-NAG, making it a candidate for engineering additional hydrogen bonds. Leave ILE98 in the clear so you can click on one of its atoms in the next operation.
Click the MUTATE button (second from right in button row), and then click any atom of ILE98. From the pop-up menu that appears, click on GLN to replace the isoleucine with glutamine. (Glutamine is a good choice because it will provide a long side chain with the capacity to either donate or accept an H-bond). Now examine the various staggered conformations (rotamers) of this side chain by repeatedly pressing the * key on the numerical keypad, or by clicking on the small arrows under the MUTATE button. With each press or click, DeepView shows a different rotamer, and also shows you clashes (pink dashed lines) and potential H-bonds (green) between the side chain and other parts of the molecule. Try to find a rotamer that makes an H-bond to tri-NAG, and that does not clash into other residues. You should find a rotamer with a potential H-bond to atom O3 of NAG201. Leave the side chain in this position. Your display should look something like this (stereo for convergent, or "cross-eye" viewing):
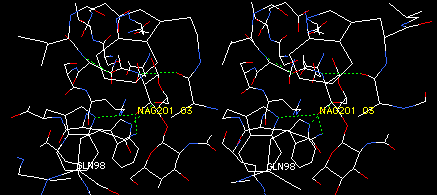
Notice that the MUTATE button has remained darkened during these operations, because the changes you are making are still pending -- DeepView has not saved your changes yet. Click the button again and click Accept to keep the new GLN residue in the conformation you selected. Notice that residue 98 is now listed as GLN in the Control Panel.
Now you will alter this rotamer manually to see if the new side chain can reach any other atoms. Click the TORSION button and click on any atom of the new GLN98 residue. Now you are ready to change the conformation of this side chain. Note that the TORSION button remains dark, indicating that the changes you are making are pending, and you will get a chance to accept or reject them.
Hold down the 1 key (the number one) on the keyboard while dragging the mouse to the left or right. This action rotates about the first bond (CA-CB) of the side chain. To rotate about the second bond (CB-CG), hold down 2 and drag the mouse, or 3 for CG-CD. In this manner, you can adjust the conformation of the three rotatable bonds of the GLN side chain. As you rotate the atoms around a bond, lines indicating clashes or potential interactions appear and disappear. See if you can find a conformation in which a side chain atom of GLN can form a hydrogen bond with NAG 202 O6, without clashing with other atoms. With some fiddling, you may even be able to make the O or N of GLN bridge NAG 202 O6 and NAG201 O3.
DANGER: Several small red triangles appear beside and below the MUTATE button. DO NOT CLICK the arrows BELOW the button. These arrows change the backbone conformation angles (phi and psi), and seriously distort your model by moving large portions of it. If you accidently hit one of these arrows, click the now-darkened TORSION tool, click DISCARD, and start the TORSION operation again. The small red triangles BESIDE (not UNDER) the TORSION button change sidechain conformations, but the use of number keys, as described above, gives you more precise control.
NOTE: DeepView shows only realistic (staggered) rotamers during the MUTATE function. But during TORSION functions, DeepView does not check your modified side-chain conformations to be sure they are realistic. Mutating and changing torsion angles manually can produce models that are chemically impossible. In practice, you would follow up such alterations to models by minimizing the energy of the model to eliminate unreasonable features. DeepView can minimize energy models, or it can submit minimization requests to external programs such as AMBER, CHARMm, or GROMOS. If you have access to these programs, you can learn how to submit jobs to them from DeepView in the advanced tutorial on energy minimization.
To accept the changes you've made, click the darkened TORSION button again, and click Accept. Now DeepView has recorded your changes in the coordinate file. Now save your hard-won mutant form of lysozyme, as follows:
File: Save: Layer...
Navigate to save this file on your own floppy disk.
Then name the file 1HEWI98Q.pdb. Click OK to complete the
save. Do you know what this file name means?
(When DeepView displays more than one model, each is called a layer, and only one layer at a time is active for selecting, coloring, measuring, and labeling. The command File: Save: Current Layer is for saving the entire contents of the currently active layer. In our case, there is only one layer. You will learn a little more about layers below, but much more in Section 10.)
File: Save: Current Layer
Save the current model again, with the name 1HEWbeforeMin.pdb. This makes a second copy of your new model for a comparison you will make below.
Select: Visible Groups
Tools: Energy Minimization...
DeepView uses algorithms from a modeling program called GROMOS to find the nearest low-energy conformations of selected groups. Reports from this operation might indicate that the program could not minimize certain groups, like the NAG in this model, because it lacks structural information about the group. DeepView does not alter the conformation of such groups.
File: Save: Current Layer
Save the current model with the name 1HEWafterMin.pdb.
You now have saved models of your mutant 1HEWI98Q before and after energy minimization.
File: Close
The graphics window disappears, because no models are loaded.
File: Open PDB File...
Open the file 1HEWbeforeMin.pdb
File: Open PDB File...
Open the file 1HEWafterMin.pdb
You have now loaded two models: the I98Q mutant before and after energy minimization. The two models are superimposed, but are still separate models, called layers.
<ctrl>-<tab>, <tab>, <tab>... (This means to, while holding down ctrl, press tab repeatedly)
This operation, which is called blinking, alternates display of the two models, and makes it easy to see how they differ. Notice that, with each blink, the current model name changes at the top of the Graphics and Control-Panel windows, to show you which model is on display and active for selection and modification. Re-display both layers superimposed, as follows:
Win: Layers Info
The new window gives information about each layer. Put check marks by both models in the vis column. Now both models are on display. This column controls the visibility of layers. Other columns control other aspects of display for entire layers. Notice what happens in the vis column when you blink the models with ctrl-tab. More about this window in Section
10.
The most obvious difference between the two models is that explicit hydrogen atoms have been added to the energy-minimized model (needed for the energy calculations). The added hydrogen atoms make it hard to see the subtle differences between the two models, so let's get rid of those added H atoms. Use ctrl-tab to display 1HEWafterMin alone.
Build: Remove Hydrogens (all)
Now blink the two models. If you hold down ctrl-tab continuously (you must start by pressing ctrl just before tab) you will blink back and forth as fast as your computer is able. Notice slight conformational differences between the two models. Notice ILE98 particularly, because it the the residue most likely to be changed noticeably.
<shift> Tools: Compute H-Bonds
Holding down shift during a menu operation (you must press shift before you pull the menu down) carries out the menu action on all layers. So you have just computed H-bonds for both models.
Now blink the models to see if energy minimization "found" or "lost" any H-bonds from the unminimized model. The answer will depend on fine details of how you modified the new GLN98 with the Torsion tool.
File: Save: Project (all layers)...
Save the file with the name 1HEWMinProj.pdb. When you reopen this file, you will find both layers in the same orientation as when you saved them.
Before leaving this section, take a look at the various options for saving, under the File menu and its submenus. DeepView allows you to save selected residues, your current layer, or all layers (called a project). When you reopen your files, you will find most settings unchanged. Layers will be in the original orientation, while projects are in the orientation when saved. So saving a file provides a way to get back to your previous task without repeating any operations. In addition, you can save a text file of the amino-acid sequence of your model, in a format you can use for searching for proteins of similar sequence. You can also save images, which are simply bitmaps of the current image in the graphics window, and scenes for rendering higher-quality images using other programs.
(TEACHERS: DeepView files are excellent ways to save prepared views or sets of views for classroom display. Select, color, label, and arrange the view just as you want it. Finally, save your view with the appropriate File: Save: option. Just double click the saved file to bring back the prepared views. You can also make assignments, in which students prepare and hand in specified views. Students can transmit saved files to you as attachments to e-mail or appropriate memory devices. Because DeepView writes plain text files, they can be exchanged and used across platforms. For examples of such assignments, click USM Assignments 1 and 2 in the Contents frame at left.
In normal operations, DeepView saves your current settings as the default preferences for future sessions. But you can also create and save several sets of preferences that you find handy for certain operations. You can save your current preferences with the Prefs: Save As ... command. Give your preferences a name like YourName.prf. During DeepView operation, if you open your preferences file with Prefs: Open, DeepView will adopt your settings for the rest of your session. Saved Prefs files are useful if you like different preferences for certain tasks. For example, when making images for publication, you probably want white or light backgrounds, images of specified size, and perhaps other settings that are different from those for general viewing. You can make these settings and save them in a special Prefs file to reset for image publication with one command.
For more information on the functions covered in this section, click on DeepView User Guide in the Contents frame (at left), and read the Tools and Mutation sections. Also see Tips and Tricks, and read the Preferences section to see how you can customize DeepView to suit you better. Learn more about preferences by looking at some of the dialog windows that come up when you pick commands under the Prefs menu.
![]()
- Use the Mutate button (2nd Tool Bar button from the right) to "mutate" a specific residue. Click the button, click any atom in the desired residue (in stereo, click left image), and pick the new residue type from the pop-up menu. You can then explore conformations of the new side chain. DeepView highlights interactions and clashes while you explore. To save the change, click Mutate again, and click Accept.
- Use Torsion button (1st Tool Bar button from the right) to change side-chain conformation of a specified residue. Click the button, click any atom in the desired residue (in stereo, click left image), and then explore conformations. DeepView highlights interactions and clashes while you explore. To save the change, click Torsion again, and click Accept.
- Be sure to save a modified model with a new name (File: Save: Current Layer... ).
- You should minimize energy of any models that you modify with Mutate or Torsion. Otherwise, your modified model might harbor unrealistic conformations.
- Tools: Energy Minimization finds the nearest low-energy conformations of all currently selected groups. The operation also adds explicit hydrogen atoms. Remove them with Build: Remove Hydrogens (all).
- When you open more than one model, DeepView shows them as superimposed layers. Use ctrl-tab to blink them (display one at a time) for rapid comparison. Redisplay all layers superimposed by putting check marks in all rows of the vis column of the Layers Info window (Win: Layers Info).
- File: Save: Project (all layers) allows you to save layers in a single file, with all current settings and orientations.
- If you use different settings for different types of DeepView sessions (analysis versus making images to print), use Prefs: Save Preferences As... to save all current preference settings, and Prefs: Open Preferences... to regain a set of saved settings.
- IMPORTANT: DeepView does not warn you to save the current, possibly modified, model when you close a file or exit the program. Unless you save the model with your changes, your work since the last save is lost when you close the file or exit DeepView. DeepView gives higher priorty to protection of your original model than to saving current work. If you are modifying a model using Mutate or Torsion, or making display and color changes for a presentation, you must remember to Save: Current Layer... or Save: Project (all layers)... frequently in order to be able to return to all current conditions during a subsequent session. Unless you save your current model with the same name as the file you opened, that file remains unchanged. A reminder of this is that the original file name continues to appear at the top of the graphics window, even after File: Save: operations.
Take time to PLAY with the tools introduced in this section.