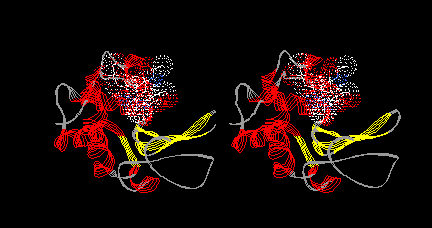5. Coloring
DeepView provides many different ways to color a
model. Color is not a trivial matter in molecular modeling. Colors
can reveal structural, chemical, and comparative features vividly,
and can help you to keep your bearings during complex
operations.
Select, display, and center the complete model,
without side chains. Turn off the display of ribbons, H-bonds, or any
other features except the wireframe backbone.
Color: Secondary Structure
DeepView colors helical residues red, beta sheet
residues (strands) yellow, and all others gray. Notice that the
color for each residue is displayed in a small square beside the residue in the
right-hand column of the Control Panel. Notice also that Color
menu commands colors all groups, regardless of what is
selected (as you will see, there are ways to color only individual residues or selections, using the Control Panel).
Color: Secondary Structure Succession
DeepView colors helices and strands, but with this command,
color reflects the order of each structural element in the overall
sequence of residues. DeepView colors the first element of secondary
structure violet, the last one red, and the ones in between with
colors of the visible spectrum that lie between violet (400 nm) and
red (700 nm). The result is that it is easy to follow the chain
through the protein -- elements of secondary structure are colored
from the N-terminal to the C-terminal end in the order violet, blue,
green, yellow, orange, red. DeepView assigns as many shades as
needed for the number of secondary-structural elements present. As
before, DeepView assigns gray to all other residues.
Color: Chain
DeepView colors the entire model yellow. If there were more than
one chain in this model, each chain would be shown in a different
color. This color provides good contrast to the colors you will now
add for sidechains.
Select: Group Property: non
Polar
heading: side
This action adds side chains to selected (in this case, nonpolar)
residues only.
On the Control Panel, notice that, next to the column heading colr, there are the letters BS. This indicates that coloring commands will change backbone and sidechain displays only. Now pull down the Color menu, and notice that the first line brings down a submenu of "act on" commands. This submenu determines which display elements (backbone, sidechain, ribbon, and so forth) will be changed by subsequent Color-menu commands. (On Macintosh, this submenu is also located below the col heading of the Control Panel. Find it by clicking the small black triangle below col.)
Color: act on Sidechains
Notice that the letters BS are now replaced by S, indicating that any subsequent Color commands will now change only the colors of side chain, which backbone color is unaffected.
Color: Type
This command recolors the side chains all residues according to
chemical type. Note that it colored only the sidechains because the
Color menu is set to sidechains only; mainchain
residues remain colored by secondary structure. Nonpolar sidechains
are now gray (other side chains are not shown because you selected
and displayed nonpolars only). Look at the control panel to see the
colors assigned to other types of residues. What are the colors for
basic (positive), acidic (negative), and polar residues? Now look at
the model. Notice that most of the gray side chains on display
cluster in the heart of the molecule, as you would expect, because
most hydrophobic side chains in a water-soluble protein like lysozyme are
buried.
Select: Group Property: Acidic
<control> Select: Group Property:
Basic
On the second command, press the control key
first, and hold it down while pulling down the menu. Using
control with a Select menu command adds groups to the
selection, without un-selecting others. (Recall that the
control key has a similar function in the Control
Panel.)
heading: side
This adds side chains for selected groups, and
removes all other side chains. Look around the model. Most of the red
and blue side chains shown are on the surface, as you expect for
charged side chains in a water-soluble protein. Note that the
nonpolar side chains are no longer on display, because you did not
hold down the control key during the Select: Group
Property: Acidic command above.
Can you show only the polar sidechains on the
backbone? To DeepView, "polar" means polar but not charged.
Again select, display, and center the complete
model, with side chains.
Color: act on Backbone + Sidechains
This action resets the Color menu so that subsequent Color commands affect backbone and sidechain displays.
Color: Accessibility
This operation may take 10 or more seconds, depending
on the speed of your computer. (During slow operations, DeepView
shows a progress bar to let you know everything is all right.) After
the calculation, you see the model in colors ranging from violet to
orange. The color of each residue is based on the percentage of its
surface area that is exposed (accessible) to the surrounding solvent.
The least accessible (buried) residues are colored violet. To
residues of higher accessibility, DeepView assigns colors of higher
wavelength in the visible spectrum (the color violet is about 400 nm,
and red is about 700 nm). So in this display, the colors of the
rainbow reflect the exposure of the residue to solvent: violet
residues are the least exposed, red residues the most exposed. Find
tri-NAG (showing surface is a good way to find a group quickly).
Which NAG residue is most accessible?
Also notice that the colors of the visible spectrum are used here in a manner that is common to coloring for many quantitative features: violet for the lowest values (in this case, % exposure to solvent), and red for the highest values, with intermediate values represented by colors between blue and red on the visible spectrum. (In Color: Secondary Structure Succession, the quantitative feature was residue number in the sequence).
Technical Note
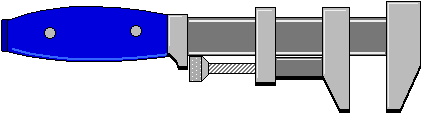
To be more precise, the accessibility of each
residue is computed as this ratio:
(exposed surface area) / (maximum possible
exposed surface area)
The maximum for residue X is defined as the
exposed surface area of residue X in the pentapeptide
gly-gly-X-gly-gly in fully extended conformation. To make this
calculation, DeepView adds 1.4 angstroms (approximate radius of a
water molecule) to the radius of every atom, computes their
surfaces, eliminates all overlapping surfaces, computes the
exposed surface area for each residue, computes the ratio of that
surface to the maximum possible, and assigns colors on this scale:
75% of maximum exposed: red; 37.5% exposed: green; 0% exposed:
violet, with intermediate colors for intermediate values. You can
see why even DeepView, which is a very fast program, takes a few
seconds to carry out this calculation. (Well, that's what I said a few years ago—but as you can see, the calculation time is now less than one second, and no progress bar appears.)
Select and center TRP62 by option-clicking
the residue in the control panel. With only TRP62 selected and the
whole model shown, click on the surface header (small cluster
of dots, with a v -- for van der Waals --
at its lower right) in the Control Panel. TRP62 is now shown with a
dotted surface that represents the van der Waals radius of each atom.
Zoom in so that you can see this residue and its surroundings
clearly. Notice that it lies just below the surface of the enzyme,
Notice that, just beneath the surface
heading, there is a small black triangle. This is the handle for
another pull-down menu. Click on the triangle to pull the menu down,
and select accessible. Notice that the v becomes an
a -- for accessible. Again, with the whole model on
display, but only TRP62 selected, click on the surface heading. A
small region of surface dots appears, outside the van der Waals
surface. This surface is that portion of the surface of TRP62 that is
solvent-accessible, or exposed to the surrounding medium or solvent.
You can see that only a small fraction of the TRP62 surface is
solvent-accessible, in keeping with the violet color assigned when
you colored it by accessibility.
The van der Waals surface lies at a distance of
the van der Waals radius from the center of the atom directly below
its surface, and includes the full surface of all selected atoms,
except where their surfaces overlap. In contrast, the
solvent-accessible surface lies above each atom at a distance of the
van der Waals radius plus 1.4 angstroms, and includes only the
surface with which a spherical solvent molecule of radius 1.4
angstroms could come into contact. Any other part of the surface is
hidden from the solvent by surrounding residues. Like coloring by
accessibility, showing the accessible surface requires a lengthy
calculation, and can take a long time for the entire molecular
surface of a large protein model.
Turn off both the van der Waals and accessible
surfaces. Center the model, still colored by
accessibility.
NOTE: If the dots on van der Waals and accessible
surfaces are too sparse for your liking, increase their density with
Prefs: Display. Changes take effect the next time you move the model. I use 8 for both vdW and surface dot
density.
Display: Slab
This command reduces the display to a thin slab
centered at the middle of the molecule. DeepView shows only the groups that lie within this slab; the program hides groups that lie in front of or behind this slab. With this display of the
molecule in cross section, you can see that residues in the heart of
the molecule are not accessible to solvent (dark blue), while surface
residues are accessible. Rotate the molecule to see that this is true
for all the surface.
You can change the thickness of the display
slab (to display a thinner or thicker section of the molecule) using the mouse. Hold down shift and left-click drag to the left or right. Moving to the left thins the display slab; moving right thickens it. You can also move the slab toward or away from you, keeping
the same thickness of cross section, by holding down the shift key
and left-click dragging the mouse forward or backward. Moving the mouse away from you pushes the slab farther away, revealing groups more distant from you; moving the mouse towards you pulls that slab forward, revealing groups in front. This works no matter which of the
manipulation buttons -- rotate, translate, or zoom -- are currently
selected. Zoom/center to return the slab to the center of the model. Then turn off slabbing by again selecting
Display: Slab. Slabs are very handy for eliminating background
and foreground groups and exposing the groups you want to
study.
How can we color individual residues, or complex selections of residues? The small colored squares in the col column of the Control Panel provide a means to color individual residues,
while the col heading at the top allows you to choose a color for all
currently selected residues. Display the whole model with side chains, and
select all groups except tri-NAG. (There are several ways to make
this selection. One quick way is to select NAG 201-203 and then
choose Select: Inverse Selection.)
Next you will change the color of the selected
groups. Click to activate the Control Panel.
heading: col
You will see a standard Macintosh color wheel, and
below it, a shade bar. If necessary, slide the pointer on the shade
bar to give the wheel bright colors. Then click in the green region
of the wheel. Click OK. Now the whole model, except for
tri-NAG, which is not selected, is green.
Next, color tri-NAG red, as follows. Select NAG
201-203.
heading: col
Set shade and color to a bright red that will show up
well against the black background. Click OK. Now the green
enzyme sports a red inhibitor.
You can also color any individual residue by
clicking on its individual color box, regardless of whether it is
part of the current selection. Try this by coloring LEU129, the
C-terminal residue, yellow.
Do you see any other yellow bonds in the model?
Identify these yellow structures. Center on one of them as
follows:
Click the fourth icon from the right on the
graphics window (it has an eye and 4 arrows on it). As instructed
below the icons, click an atom -- choose one of the atoms connected
by a yellow bond (in stereo, remember to click in the left image).
The atoms you chose becomes the center of rotation and display. Zoom
in to get a closer look -- slabbing might help.
Select: All
Color: CPK
This action returns all groups to standard or CPK colors: white
for carbon, red for oxygen, blue for nitrogen, and yellow for sulfur.
This color scheme will help you to identify the yellow bonds, which
are the common disulfide cross-links between cysteine residues. Disulfides, which stabilize the three-dimensional structure of proteins, are found mostly in extracellular proteins like
lysozyme. Life is rough outside the cell, and disulfides make proteins more rugged.
By the way, the way to color only selected groups CPK is to click col, and then click Cancel on the color wheel dialog.
Test your DeepView skills:
Make a model in which lysozyme is shown only as a
ribbon, colored by secondary structure, and tri-NAG is shown in
normal (CPK) colors with a dotted van der Waals surface. Your model
should look like this (but in a different orientation):
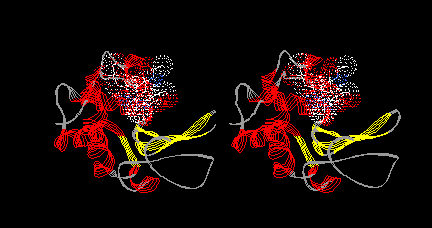

Review
- The Color menu can color residues according to many different properties, thus assigning a variety of colors in one command.
- The Color menu acts on all groups, selected or unselected, but it colors only the chosen display feature (features include backbone, sidechain (or both), label, ribbon, and surface).
- The first line of the Color menu brings up an act on submenu for choosing the feature to color.
- The col column of the Control Panel allows coloring of individual or selected residues.
- Color Individual Residues
Next to each listed residue, the color box in the col column allows coloring of that residue only. Click on a color box to choose a color for the residue listed in the same row. Like the Color meu, it colors only the display feature currently set by the Color: act on submenu. When a color box contains a dash [-], the color assigned to the current act on feature is CPK.
- Color Selected Residues
Click on the heading col to choose a single color for all selected residues. Like the Color menu, it colors only the display feature currently set by the Color: act on submenu.
- Display: Slab limits the display to residues within a certain range of distance from the viewer. Change the slab thickness with shift-left-click drag to the left or right. Drag the slab nearer or farther away with shift-left-click drag toward or away from you.

Take time to
PLAY
with the tools introduced in this section.
For more information about coloring, click on
DeepView User Guide in the Contents frame (at left),
go to the Display section, and click Color Menu in the third
paragraph.
![]()